SiteApex Administration Help & Tutorials
Please use the topic links below to see a list of tutorials for that particular topic or module. Or you can use the search button to search for help on a specific topic.
Note: there are a few non-default modules listed here. Please contact sales if you are interested in any of these modules.
- Getting Started
- Page Editing
- Ad Manager
- Blog Module
- Bulletin Board (BBS)
- Calendar Manager
- File Manager
- Form Builder
- League Module
- Media & Resource Library
- News Letters
- News Manager
- Photo Album
- Staff List
- Shopping Cart
- Directories Module
- Indexed Articles
- Questionnaires
- Job Posting
- Mobile Devices
- Control Panel
- SMTP - Outgoing Mail
- Security & User Groups
- Templates
- Plugins
- SEO
- WCAG / Website Accessibility
Creating WCAG Compliant PDF's
Many of our customers post PDF's to their website for downloading or for viewing right in the web browser. If you want to make sure those with disabilities can view your pdf document, it's important to ensure the PDF is WCAG compliant.
Since most PDF's are first created in Microsoft Word, then converted to a PDF document, we'll walk through some of the most important things you can do to make your document accessible before your convert it.
1. Structure your document with proper titles, headings, and subheadings. Make sure to use the heading options from the home tab in Word to properly organize the content of your document.
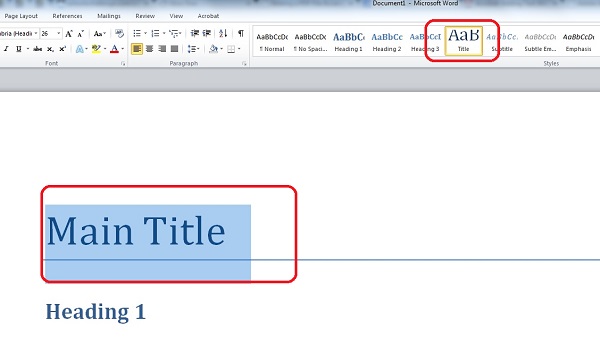
2. Add alternative text to images. This is text that will be used to describe the image verbally to someone that is visually impaired. To do this, right click the image in Word, choose 'format picture', then choose the 'alt text' option and fill in the description field.
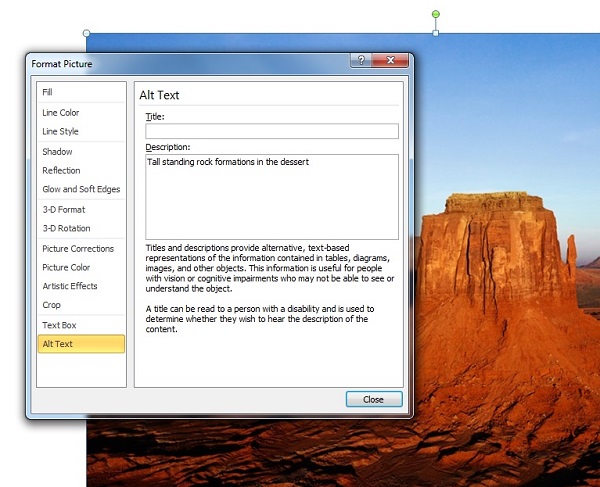
3. Add a title to your tables. This title will describe the purpose of the table to visually impaired viewers. To do this, right click within the table, choose 'table properties' -> then go to the 'alt text' tab and fill in the description field.
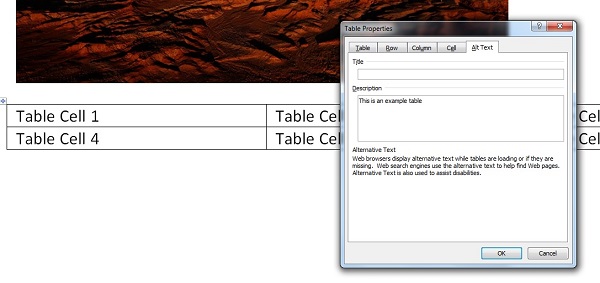
4. Once you've structured your document with a proper title, heading 1's, sub headings (heading 2's) and so on. Added in descriptions to your images and tables, you're now ready to convert the document to a pdf. Use Word's save as pdf option to do so. When you do, your structure and descriptions should be carried over to the pdf.
