SiteApex Administration Help & Tutorials
Please use the topic links below to see a list of tutorials for that particular topic or module. Or you can use the search button to search for help on a specific topic.
Note: there are a few non-default modules listed here. Please contact sales if you are interested in any of these modules.
- Getting Started
- Page Editing
- Ad Manager
- Blog Module
- Bulletin Board (BBS)
- Calendar Manager
- File Manager
- Form Builder
- League Module
- Media & Resource Library
- News Letters
- News Manager
- Photo Album
- Staff List
- Shopping Cart
- Directories Module
- Indexed Articles
- Questionnaires
- Job Posting
- Mobile Devices
- Control Panel
- SMTP - Outgoing Mail
- Security & User Groups
- Templates
- Plugins
- SEO
- WCAG / Website Accessibility
Import/Export Scripts in ShopCart
Exporting
The Exports produce an Excel(.csv) file and some of them related to Orders allow for a date range selector so the user can just export the data for a specific period. Regarding the fields being exported, I believed those are fixed and we just try to export all the field available on the record.
Importing
The Imports each have basic instructions within them and require the customer to prepare a .csv file for import. If the customer leaves a header record with titles, there’s a nice tool built-in that allows field matching for the columns found in the excel(csv) to the list of product fields in our ShopCart database. For example, here’s a simple sample excel:
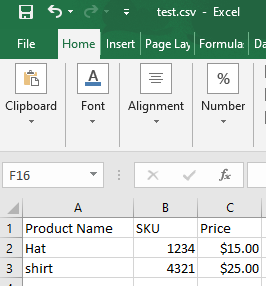
When you run the Import script: it display a message:
Instructions: If you are importing from the paired "Export Products And Categories", the column matching should be automatic. You can manually choose which columns to import by selecting the matching field in the dropdown, and you can exclude columns by setting them to "N/A".
The "Product Number" column is important as it is used to decide whether to update an existing product or create a new one.
NOTE: Not all columns are able to be imported at this time. Please contact OSM Websites for more information.
Once you Browse and attached the .csv from your computer, the next step allows for the matching and it’s pretty smart and tries to match them up where the header in the .csv matches our field names. My this example it’s already matched Product Name and Price:
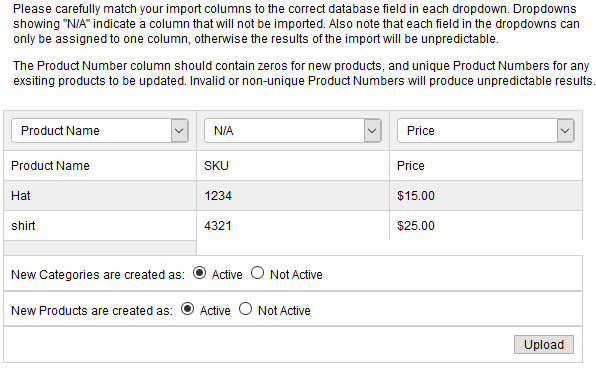
The SKU field it didn’t automatically match up, you simply select from the dropdown list showing all of the available ShopCart fields and pick the appropriate field. In this example it would likely be “Product Number”.
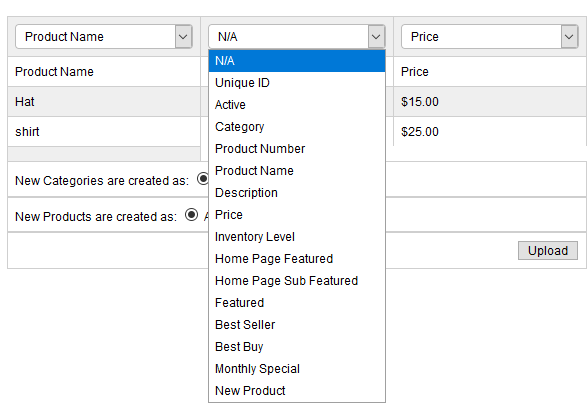
Instructions: Please carefully match your import columns to the correct database field in each dropdown. Dropdowns showing "N/A" indicate a column that will not be imported. Also note that each field in the dropdowns can only be assigned to one column, otherwise the results of the import will be unpredictable.
The Product Number column should contain zeros for new products, and unique Product Numbers for any existing products to be updated. Invalid or non-unique Product Numbers will produce unpredictable results.
When all the fields are set, click “Upload” and the data will be imported.
