Email Support
We do not offer technical support for third party email software or devices and recommend finding the vendors documentation to add and manage accounts. Any information regarding third party email software is provided for information purposes only.
If you are having any problems with your webmail or with managing your email accounts in your cPanel, please contact us directly or check official cPanel documentation here.
- Email Support Articles
- Premium Email
Filtering Spam Email in Microsoft Outlook
*Note - this article applies to Outlook 2010. Other versions of Outlook may appear or work differently.
When Spam assassin determines that an incoming email may be spam, it will prepend "*****SPAM*****" to the subject line. So what we want to do is create a filter in Outlook that will filter all emails starting with*****SPAM***** into a seperate spam folder.
1. Log Into your cpanel (http://yourdomain.com/cpanel)
2. Enable spam assassin, but do NOT turn on the spam box or auto delete options.
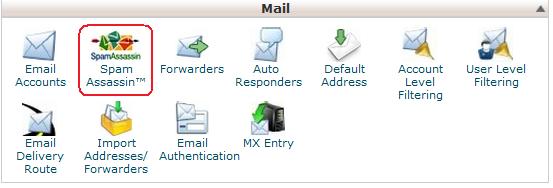
3. Open your Microsoft Outlook software
4. On the Home tab, click 'Rules' -> 'Create Rule'
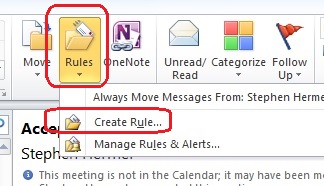
5. A box will pop up where you can enter the filtering rules. You will want to check off 'Subject Contains' and enter the term *SPAM*. Then lower down in the box choose to 'Move the item to folder' option and choose where you want your spam mails to automatically be moved to. Click ok to create the filtering rule.
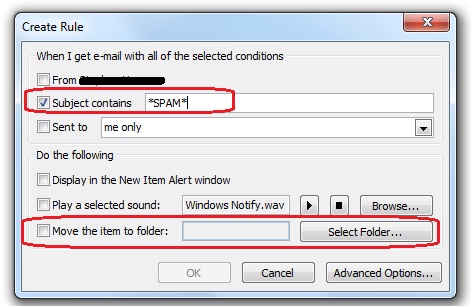
That's it. What you've just done is:
1. Ensured that no emails get automatically deleted by spam assasin -> giving you a chance to review them all first.
2. Set up a filter in your Microsoft Outlook software to automatically filter all emails labelled as spam into a seperate folder so that they don't clog up your inbox and you have one central place to go to for reviewing your spam emails before permanently deleting them.
