SiteApex Administration Help & Tutorials
Please use the topic links below to see a list of tutorials for that particular topic or module. Or you can use the search button to search for help on a specific topic.
Note: there are a few non-default modules listed here. Please contact sales if you are interested in any of these modules.
- Getting Started
- Page Editing
- Ad Manager
- Blog Module
- Bulletin Board (BBS)
- Calendar Manager
- File Manager
- Form Builder
- League Module
- Media & Resource Library
- News Letters
- News Manager
- Photo Album
- Staff List
- Shopping Cart
- Directories Module
- Indexed Articles
- Questionnaires
- Job Posting
- Mobile Devices
- Control Panel
- SMTP - Outgoing Mail
- Security & User Groups
- Templates
- Plugins
- SEO
- WCAG / Website Accessibility
Mobile Site Setup/Settings
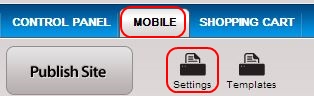
When you first begin setting up your mobile website the first place to go is Settings. Here you have control over your mobile URL and numerous items that will appear on your mobile design template. You can change these as much as you like, make sure to publish the site after you have clicked "Save Settings".
Mobile Site URL Override
The default mobile site address is http://yourdomain.com/mobile. This field allows you to override it if you have setup a sub-domain for your mobile site such as http://m.yourdomain.com/
Automatic mobile device detection and redirection to mobile site:
Yes (recommended): Choosing 'Yes' will mean when someone goes to the site on a mobile smartphone by going to http://www.yourdomain.com it will redirect them to your mobile site automatically http://yourdomain.com/mobile or http://m.yourdomain.com/
No: Choosing 'No' will not redirect them to the Mobile website but keep them on the desktop version of the website on their smartphone.
Yes (recommended): Choosing 'Yes' will mean when someone goes to the site on a mobile smartphone by going to http://www.yourdomain.com it will redirect them to your mobile site automatically http://yourdomain.com/mobile or http://m.yourdomain.com/
No: Choosing 'No' will not redirect them to the Mobile website but keep them on the desktop version of the website on their smartphone.
Default for tablet devices
Since tablets have larger screens then smartphones you might want them to view the desktop version of the site opposed to the small mobile template. Here you can choose how you want tablets to redirect.
Options: Tablets redirected to mobile site, Tablets get desktop site
Business Name: Enter Your name or Business name here. This displays at the top of the mobile template and is optional.
Business Email: Enter the email address you would like website visitors to contact you with. When a user clicks on it the smartphone or tablet will prompt what email app they would like to use to send the email.
Phone Number: Enter the phone number you would like a site visitor or customers to call if they wish to call. Pressing this link on the mobile site will automatically open the phone dialer to call the number.
Business Address:
Meta Keywords: Enter words that are relevant or describe the contents of your mobile site. These words are used by search engines to determine the content and meaning of your website.
Meta Description: Enter in a small paragraph or a few sentences best describing what this mobile site is about. This helps users see what the site is about when they have search for it in a search engine.
Logo: You can upload your company or business logo to the mobile template. We recommend using JPG images only.
Note: Changes to the logo could immediately impact the mobile site.
Current Logo: This is a preview of your current logo if you have uploaded one.
Delete current logo: Check this option if you would like to delete your current logo. You need to hit "Save Settings" for this action to happen.
Logo Alternate Text: Here type in some text that describes the image/logo you have uploaded. Example "My Business Name Logo"
Google Analytics embed code: If you have Google Analytics code for your Mobile site you can paste it in here. It will then be added to the template so that Google will track visitors to these mobile pages.
Social Network Links
When you enter in a link for any of the following social networks the link will automatically appear on the mobile template. These are at the bottom of your mobile homepage. The links will either open up another web browser or the app.
Facebook URL: Enter your Facebook page URL address here.
Google+ URL: Enter your Google+ page URL address here.
Twitter URL: Enter your Twitter page URL address here.
YouTube URL: Enter your Youtube page URL address here.
