Email Support
We do not offer technical support for third party email software or devices and recommend finding the vendors documentation to add and manage accounts. Any information regarding third party email software is provided for information purposes only.
If you are having any problems with your webmail or with managing your email accounts in your cPanel, please contact us directly or check official cPanel documentation here.
- Email Support Articles
- Premium Email
Editing Your Account Settings In Windows Live Mail
Notes
- please note that this article shows Windows Live Mail 2011, the steps may vary in the different versions of Windows Live Mail
- wherever you see 'yourdomain.com', replace this with your actual domain name (website address not including the 'www'
1. With Windows Live Mail open, click on the 'Accounts' Tab
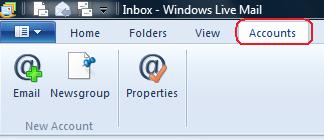
2. Click the email account you wish to edit in the list on the left hand side of your screen. Then click the 'properties' button at the top of the screen.
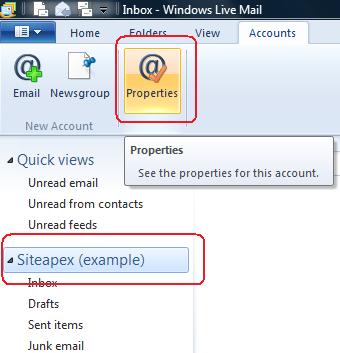
Servers
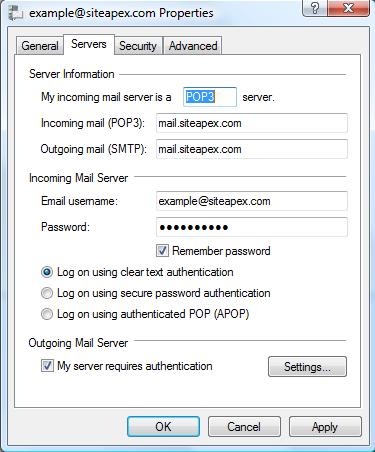
- incoming & outgoing mail - mail.yourdomainname.com
- Email username - enter your full email address here
- email password - enter it as it was set in your cpanel
- remember password - check this option off
- If you must choose an authentication method - choose clear text authentication
- Outgoing mail server - check off the option that says 'my server requires authentication' -> then click the 'settings' button. This pops open another box, in this box choose the option that says 'use same settings as incoming mail server' and click ok
Advanced Settings
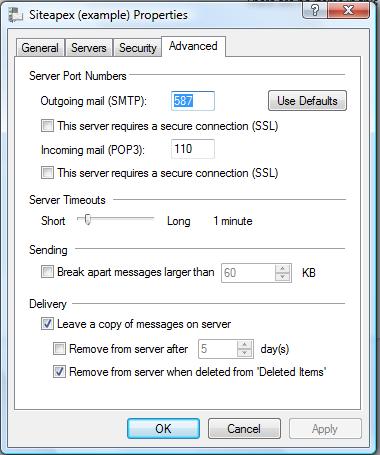
- Outgoing mail port - 25 or 587 will work with our servers, however, many internet service providers block port 25 so we recommend trying port 587 first
- Incoming mail - port 110 for POP3 connection or port 143 for IMAP connections
- Secure Connection (SSL) - No, leave these unchecked
- Server Timeout - the default 1 minute setting should work in most cases
- Sending, break apart messages larger than - leave this unchecked
- Delivery - If you want to leave copies of messages on the server, you can choose to do so here, but please note that emails will continue to accumulate on the server taking up disk space. We recommend removing items from the server after a set amount of days or when deleted from 'Deleted Items'
4. When you're done, click 'OK' to save the settings.
