Email Support
We do not offer technical support for third party email software or devices and recommend finding the vendors documentation to add and manage accounts. Any information regarding third party email software is provided for information purposes only.
- Email Support Articles
- Premium Email
Spam Firewall Service
The spam firewall is an extra service available for your hosting account that routes all of your email through a spam firewall that's constantly updating and learning the latest spam tactics. Testing has proven this firewall to be very effective at minimizing the spam that reaches your inbox.
If you would like to subscribe to this service, please contact your support team.
Set Up
After you subscribe to the service, the tech support team needs to make a couple of changes on the server. After these changes are completed it will take about 24 hours before the spam firewall is fully working.
How it Works
Basically what happens is that when an email is sent to you, the email will first be routed through the spam firewall and scanned for 100's of different potential spam flags. Each flag that is triggered increases the 'spam score' of the email. The higher the score of the email, the more likely the email is going to be spam.
We set a target score to start and any emails that score above that target have [SPAM] appended to the beginning of the subject line, making it easy for those email to be filtered when they reach your inbox (more on filtering those emails later).
The target score can be adjusted up or down depending on how aggresive you wish the spam filter to be. If you would like this to be adjusted, please contact your support team. Warning - if the target score is set to aggressive, it's possible that some legitimate emails will be flagged as spam. Most customers have been happy with the initial score we set for them.
Flag or Delete the Spam Emails?
With the spam firewall working and scanning your emails, you have 2 options:
- You can have us set the firewall to automatically delete the emails that it thinks are spam
- OR the default setting is to have the firewall simply append the phrase [SPAM] to the beginning of the email subject line.
We recommend option 2, for 2 reasons:
- It's easy to set up automatic filters to move those emails into a seperate spam folder
- This allows you to go in a check for any legitimate emails that might have been marked as spam by mistake
As noted above, we set up the flagging as [SPAM] option by default, but if you would like to have the firewall just delete the spam emails, let your support team know and they can make that adjustment for you.
Automatically Filtering the Spam Emails
With the spam firewall up and running, you're now probably starting to see spammy emails come in the [SPAM] at the beginning of the subject line. We can now set up a filter to automatically move those emails into a special spam folder that you can empty or check as you wish. This way you don't ever have to see them in your inbox.
In Webmail
1. Log into your webmail at http://yourdomainname.com/webmail (example - http://siteapex.com/webmail). The username is your email address and the password is the password for your email account.
2. Once you're logged in, click on the 'Email Filtering' icon
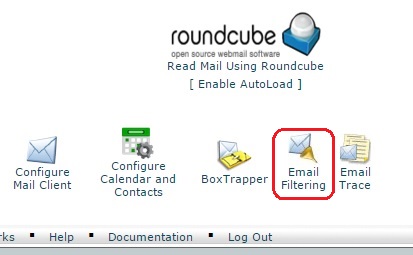
3. Click the 'Create a New Filter' button
4. Create a filter as follows:
- Filter name - name the filter something that you'll remember, something like SPAM Sorting
- Rules - Choose from the dropdowns, 'Subject' and 'Begins With'. Then enter the phrase [SPAM] (including the brackets) in the box below
- Actions - choose 'Deliver To' from the first down-down, then what folder you want them automatically moved to (junk works well).
- Click 'Create' - to create the rule
The screenshot below shows a rule that automatically move all [SPAM] email to the junk folder.
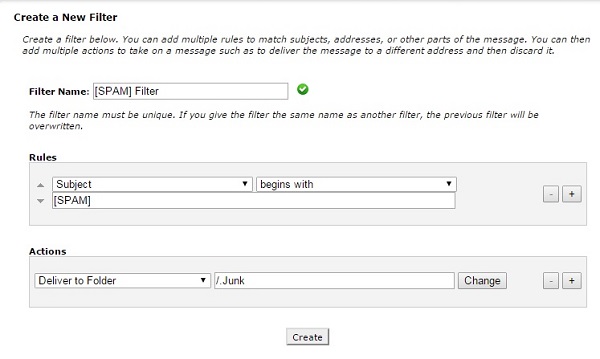
Filtering Spam in Microsoft Outlook 2010 & 2013
1. With Outlook open, on the 'Home' tab, click the 'Rules' button
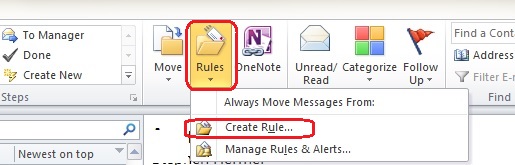
2. A popup will come up, fill in the following details:
Subject Contains: [SPAM]
Move the item to folder: choose your folder to move them to here. Junk works well

Click 'OK' to create the rule
This will automatically move all the new [SPAM] emails to your junk folder which you can empty or check whenever you wish.
Filtering in Other Email Software
For other email software, please contact your software provider for assistance in setting up email filters.
