SiteApex Administration Help & Tutorials
Please use the topic links below to see a list of tutorials for that particular topic or module. Or you can use the search button to search for help on a specific topic.
Note: there are a few non-default modules listed here. Please contact sales if you are interested in any of these modules.
- Getting Started
- Page Editing
- Ad Manager
- Blog Module
- Bulletin Board (BBS)
- Calendar Manager
- File Manager
- Form Builder
- League Module
- Media & Resource Library
- News Letters
- News Manager
- Photo Album
- Staff List
- Shopping Cart
- Directories Module
- Indexed Articles
- Questionnaires
- Job Posting
- Mobile Devices
- Control Panel
- SMTP - Outgoing Mail
- Security & User Groups
- Templates
- Plugins
- SEO
- WCAG / Website Accessibility
Editing Media Library Folders
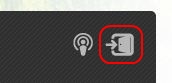
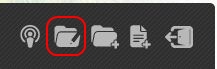 2. Once logged in you should see a panel similar to the image on the left. It may not have the Podcast icon if you did not enable that in the Admin area on this Media & Resource module. To edit the folder you are current in (taking into account the top level is also a folder!) click on the Edit folder icon as highlighted.
2. Once logged in you should see a panel similar to the image on the left. It may not have the Podcast icon if you did not enable that in the Admin area on this Media & Resource module. To edit the folder you are current in (taking into account the top level is also a folder!) click on the Edit folder icon as highlighted.
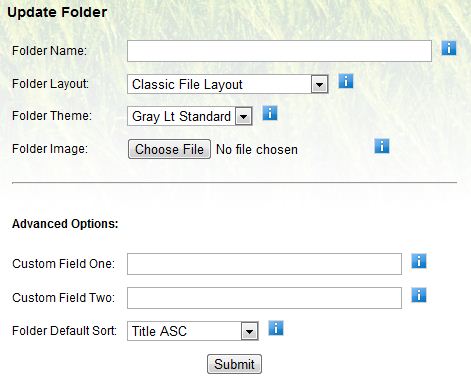
There are a few options for Media & Resource folders including being able to change the layout, theme and ordering of files. Here is how to edit and an explanation of the options.
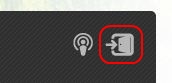
1. You first will need to go to the page on your website that has the Media & Resource library. Aside from initially creating the library and setting up security in the backend the rest of the options such as uploading files and editing folders and files are done on the front end of this module. You will need to login to the module using the username and password you have setup to Admin the module. Usually this is the same as your main Admin login.
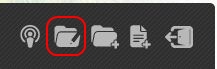 2. Once logged in you should see a panel similar to the image on the left. It may not have the Podcast icon if you did not enable that in the Admin area on this Media & Resource module. To edit the folder you are current in (taking into account the top level is also a folder!) click on the Edit folder icon as highlighted.
2. Once logged in you should see a panel similar to the image on the left. It may not have the Podcast icon if you did not enable that in the Admin area on this Media & Resource module. To edit the folder you are current in (taking into account the top level is also a folder!) click on the Edit folder icon as highlighted.3. You will need be provided with the following folder options.
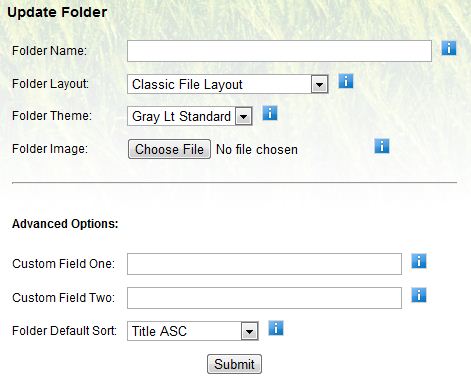
Folder Name: This is the name displayed for the folder.
Folder Layout: You can choose how the files in this folder will display by choosing a layout from this drop down. Note: the layout is set per folder, so you can have different layouts in each folder.
Folder Theme: Choose a colour theme from this drop down. Note: the theme is set per folder, so you can have different themes in each folder.
Folder Image: If you would like to customize your library further, you can upload a folder image.
Custom Field 1 and 2: To help you better organize your files, you have the option of adding custom labels. These labels will appear for the files in this folder only and could be set to something like "author", "location", "album", etc.
Folder Default Sort: This determines how your files are sorted by default when someone visits your page.
Sort by:
Title Ascending: Alphabetical oldest on top
Title Descending: Alphabetical newest on top
Date Ascending: File Date oldest on top
Date Descending: File Date newest on top
Custom Field One: Sorted by
Press [submit] to save your settings and return to the library.
