SiteApex Administration Help & Tutorials
Please use the topic links below to see a list of tutorials for that particular topic or module. Or you can use the search button to search for help on a specific topic.
Note: there are a few non-default modules listed here. Please contact sales if you are interested in any of these modules.
- Getting Started
- Page Editing
- Ad Manager
- Blog Module
- Bulletin Board (BBS)
- Calendar Manager
- File Manager
- Form Builder
- League Module
- Media & Resource Library
- News Letters
- News Manager
- Photo Album
- Staff List
- Shopping Cart
- Directories Module
- Indexed Articles
- Questionnaires
- Job Posting
- Mobile Devices
- Control Panel
- SMTP - Outgoing Mail
- Security & User Groups
- Templates
- Plugins
- SEO
- WCAG / Website Accessibility
Creating a Job Posting System
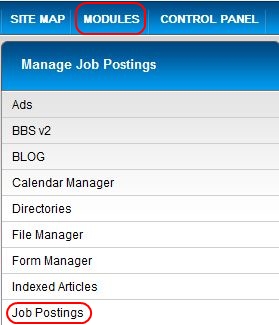
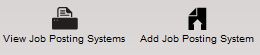
The Job Posting module is a unique module that allows you to setup job postings from Employers and allow user to apply or respond to that job. When responding users can even upload their cover letter and resume. You can have unlimited job posting systems, unlimited categories and unlimited jobs.
Modules are managed though the Modules menu. Click on Modules in the top left menu and select "Job Posting" from the menu on the left. This will load any current Job posting systems and the Jobs posting options and panel.
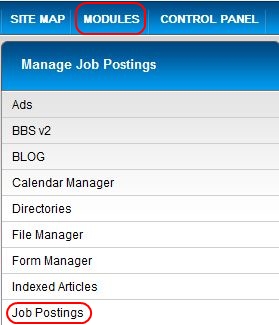
Job Postings Option
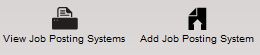
When you first go into the Job Posting module you will see options to View and Add job posting systems.
Creating a Job Posting System
- Click on "Add Job Posting System".
- You will be presented with some options for your job posting system - see options below.
- When you are finished entering information, press [submit] at the bottom to create the system.
- This job posting system will now appear when you "View Job Posting Systems”.
Options
Name: Provide your Job system with a name. You may want to use the company name for example. This does not show on your website.
Employer Group: This is the security group that has access to Log in to the Job system front end to add new jobs! If you only have 1 Job system or company you most likely want to just use the Administrators group unless you have setup a separate group specifically for someone to manage the jobs on the site.
Requires Log in to View: All new Jobs will inherit this settings if you enable this. This means that the job details are not shown unless the user log ins in. If you have enabled this you will want to take note of the Employee Group you select 2 options below.
Requires Log in to Respond: Requires that the submitter logs in to respond to a job posting. If you have enabled this you will want to take note of the Employee Group you select 1 options below.
Employee Group: This security group is allowed to log in to see job descriptions and to respond to jobs IF those log in options are enabled above.
Default Thank You Response: When a response is filled out and submitted this is the message they will see in the browser. Note this message gets placed on each job as you create jobs. You can then customize the thank you message on each job if you wish.
