SiteApex Administration Help & Tutorials
Please use the topic links below to see a list of tutorials for that particular topic or module. Or you can use the search button to search for help on a specific topic.
Note: there are a few non-default modules listed here. Please contact sales if you are interested in any of these modules.
- Getting Started
- Page Editing
- Ad Manager
- Blog Module
- Bulletin Board (BBS)
- Calendar Manager
- File Manager
- Form Builder
- League Module
- Media & Resource Library
- News Letters
- News Manager
- Photo Album
- Staff List
- Shopping Cart
- Directories Module
- Indexed Articles
- Questionnaires
- Job Posting
- Mobile Devices
- Control Panel
- SMTP - Outgoing Mail
- Security & User Groups
- Templates
- Plugins
- SEO
- WCAG / Website Accessibility
Uploading a New File
This article explains how to upload a new file to your media library.
1. Navigate to the page on your website that has the media library installed on it, click the login button, and log in as an administrator (typically this will be the same username and password that you use to log into the admin/backend area of your website).
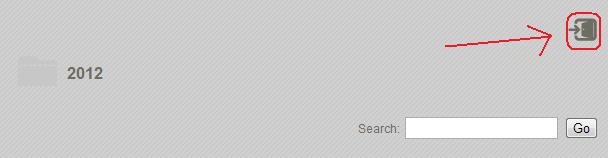
2. Once you're logged in, navigate to the folder you wish to upload your new file to, then click the 'add file' button.

3. You will now be on the screen where you can enter details about your new file and also choose the file from your computer for uploading. Below is an explanation of the various fields on the file upload screen. (Remember, you can click the small  icons for additional information/instructions.
icons for additional information/instructions.
- Title: This is the name of your file.
- Description: You can write a description about your file, if you would like.
- File: Use the [browse] button to find a file on your computer to upload.
- Optional Thumbnail: Some layouts use thumbnail images in the video player for non-video files.
- Optional/Additional File 1 & 2: You have the option of uploading up to two related files. This could be used for a video transcript, for example. You will need to give the file a "label" or name, and [browse] to find the file on your computer.
Press [submit] to upload your file or save your edits and return to the library.
See a more detailed tutorial on Editing file here.
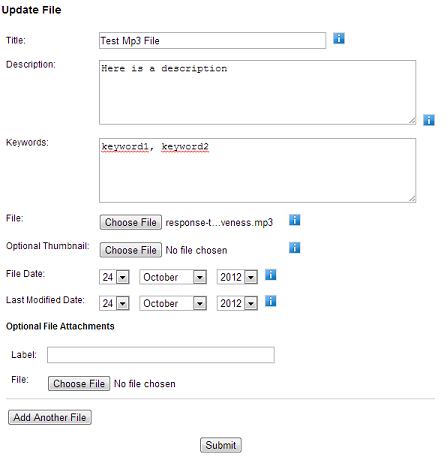
4. Once you click submit, please be sure to allow sufficient time to upload the file to the server. If the file size is large, this can take several minutes, even with a high speed internet connection.
Most browsers will indicate the process as a percentage. When the upload is complete, the page will refresh and go back to the media library and indicate the the file was uploaded successfully (see below).
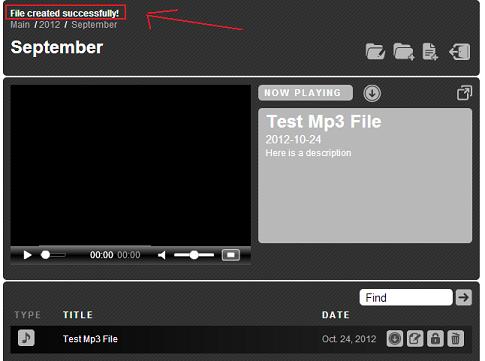
5. Complete - Your file has been uploaded.
