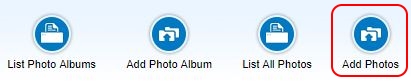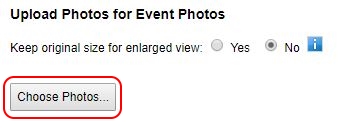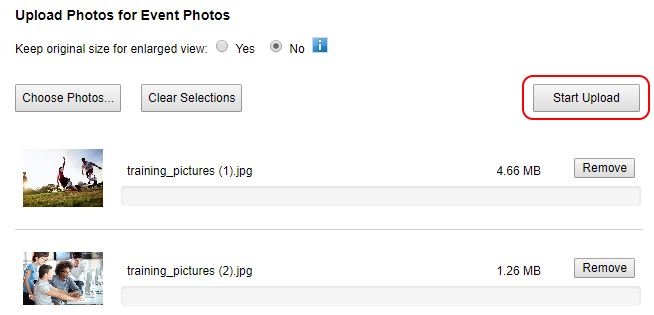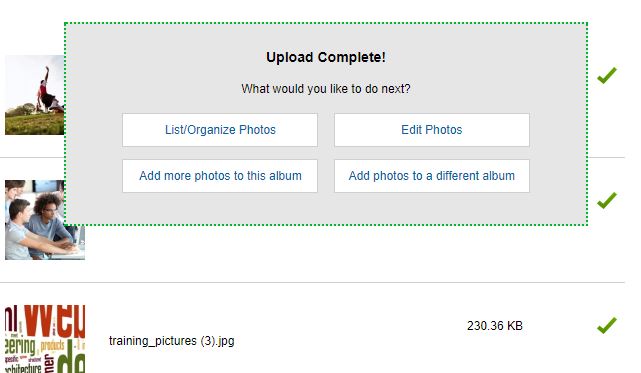SiteApex Administration Help & Tutorials
Please use the topic links below to see a list of tutorials for that particular topic or module. Or you can use the search button to search for help on a specific topic.
Note: there are a few non-default modules listed here. Please contact sales if you are interested in any of these modules.
- Getting Started
- Page Editing
- Ad Manager
- Blog Module
- Bulletin Board (BBS)
- Calendar Manager
- File Manager
- Form Builder
- League Module
- Media & Resource Library
- News Letters
- News Manager
- Photo Album
- Staff List
- Shopping Cart
- Directories Module
- Indexed Articles
- Questionnaires
- Job Posting
- Mobile Devices
- Control Panel
- SMTP - Outgoing Mail
- Security & User Groups
- Templates
- Plugins
- SEO
- WCAG / Website Accessibility
Adding Photos to a Photo Album
- Log into SiteApex admin and click on Modules in the top navigation.
- Click "Photo Album" on the left menu.
- Click on "Add Photos" on the module options.
- Choose the Album you want to add pictures too or setup a new Album by giving it a name, then click Continue.
- By default the Photo album module will decrease the physical size of the images uploaded. This will lower loading times and reduce the amount of space used on your web hosting. Selecting "Yes" on "Keep original size for enlarged view" will keep the images original size. Click on "Choose Photos" to open your computer's file explorer.
- Select the photos you want to upload. Note the uploader supports uploading of multiple files. Highlight or select as many as you require in the computer's file explorer. Click Open.
- Click "Start Upload" to begin uploading the photos to your website. Upload speeds and time will depend on your internet speed and the size of the images.
- Once completed your photos are now in the album.