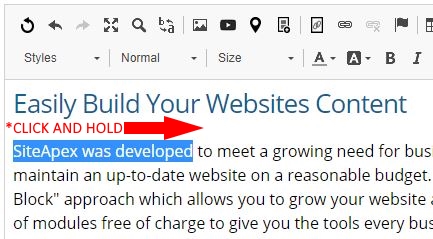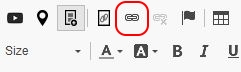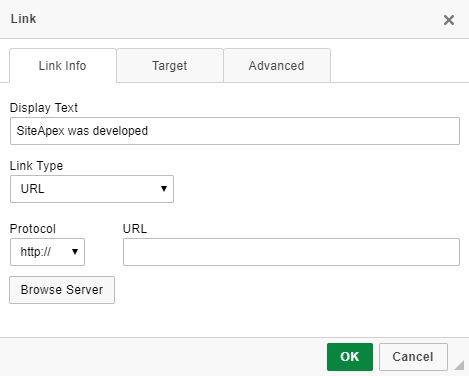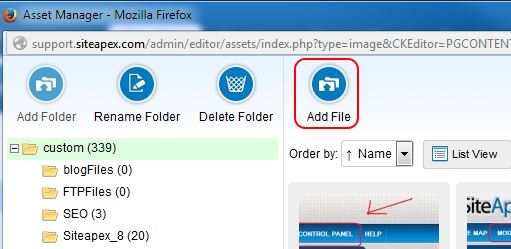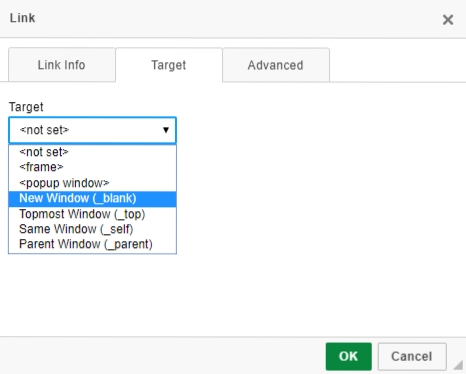SiteApex Administration Help & Tutorials
Please use the topic links below to see a list of tutorials for that particular topic or module. Or you can use the search button to search for help on a specific topic.
Note: there are a few non-default modules listed here. Please contact sales if you are interested in any of these modules.
- Getting Started
- Page Editing
- Ad Manager
- Blog Module
- Bulletin Board (BBS)
- Calendar Manager
- File Manager
- Form Builder
- League Module
- Media & Resource Library
- News Letters
- News Manager
- Photo Album
- Staff List
- Shopping Cart
- Directories Module
- Indexed Articles
- Questionnaires
- Job Posting
- Mobile Devices
- Control Panel
- SMTP - Outgoing Mail
- Security & User Groups
- Templates
- Plugins
- SEO
- WCAG / Website Accessibility
Linking to a File or Image
If you would like to link directly to a file or image like this (an example link to our old pdf training manual), here are the steps to follow.
- Type or copy/paste the text to be linked in the editor.
- Click and drag your mouse over the text that you want to link to the file or image. The text should now be highlighted.
- Click on the LINK icon in the editor
- The Link pop-up box will appear.
- Click on Browse Server to open the Asset Manager. This is where your content images or files are located.
- To upload a new file click "Add File" in the top menu of the asset manager to browse the computer for your file
Choose your files in the computers File Explorer or Finder. Click Open, then Upload. The file will be uploaded into the files list. - Click on the file you want to use and click "Select File".

TIP! You can also double click on the file to choose it. - You will be taken back on the properties page to adjust other settings. We recommend setting up a title. Go to the Advanced Tab to set a Advisory Title.
- Under the Target Tab you can choose how you want the file to open. We recommend "New Window" if this is a external website or a document.
- When completed click "Ok" to create link.
Quick TIPS for Filenames
- No spaces
- Use alphanumeric characters (avoid symbols etc., hyphen – and underscore _ are OK)
- Use logical file names
Examples
photo 1.jpg: not a good filename because it doesn’t describe the contents of the file, and the filename contains a space
redballoon.jpg: is a good filename, as you know exactly what the file contains and the name contains no spaces
red@balloon.jpg: an invalid filename because of the symbol contained in the filename