SiteApex Administration Help & Tutorials
Please use the topic links below to see a list of tutorials for that particular topic or module. Or you can use the search button to search for help on a specific topic.
Note: there are a few non-default modules listed here. Please contact sales if you are interested in any of these modules.
- Getting Started
- Page Editing
- Ad Manager
- Blog Module
- Bulletin Board (BBS)
- Calendar Manager
- File Manager
- Form Builder
- League Module
- Media & Resource Library
- News Letters
- News Manager
- Photo Album
- Staff List
- Shopping Cart
- Directories Module
- Indexed Articles
- Questionnaires
- Job Posting
- Mobile Devices
- Control Panel
- SMTP - Outgoing Mail
- Security & User Groups
- Templates
- Plugins
- SEO
- WCAG / Website Accessibility
Managing Template Plugins
Your template can be used to display other content and module plugins aside from your normal page content. Typically this is used to place additional content in the header, side bars and footers of your website. Also, a number of modules have mini versions that can be displayed in areas of the template using our Plugins manager.
You can edit the Plugins using the Template Manager.
- Log into your website admin area. (For instructions, click here)
- To access your Templates. In the main menu hover over Control Panel
 and click on Templates.
and click on Templates.
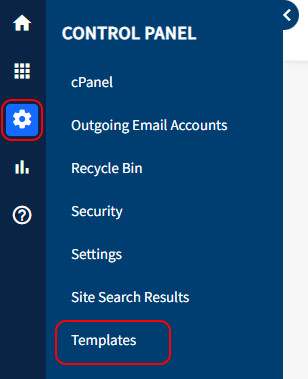
- This will load your list of templates. Note carefully the In Use On column as that will tell you if the template is being used on your website.
- You can then click on Plugins on each template to open up the Plugins editor view.
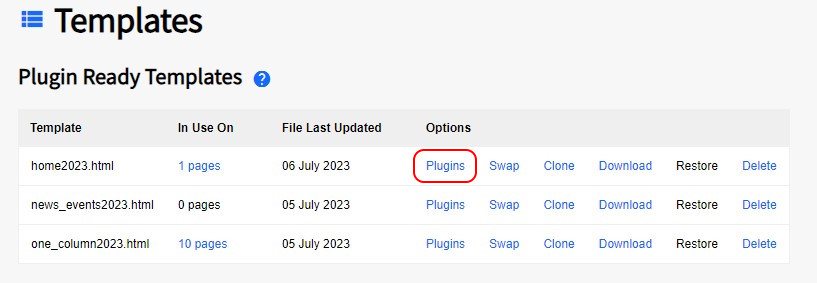
- Clicking on the Plugin link will open the Plugin editor view. You can then use the left menu to Edit a particular plugin or if you can right on the location of the plugin click on Edit Plugin.
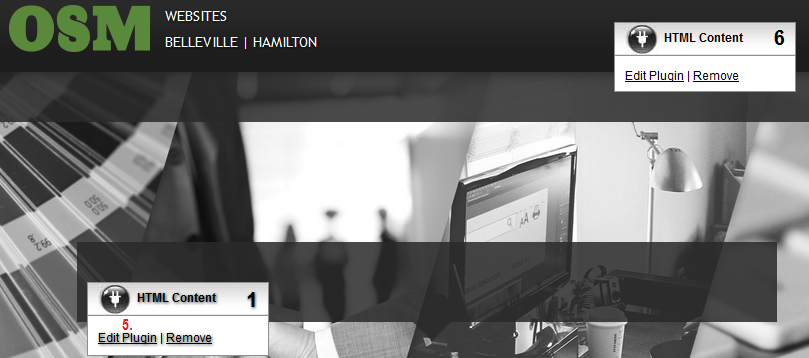
- Next you will change the plug-in settings or in the case of the HTML Plug-in shown below, you will edit the content within the editor as you would a regular page and when complete, click Save Plug-in (6.)
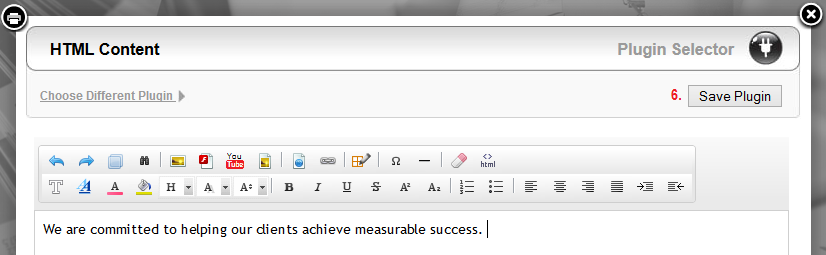
- This will save your changes and just like editing a page, if you the changes to go live, press Publish Site (7.) in order to imply your change to ALL pages that use this template and go live with that change.
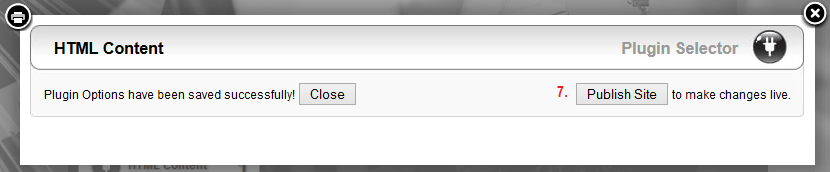
Depending on the complexity of your website, you may have various templates for your site so you may need to repeat this process if the change you want is also on other templates)
