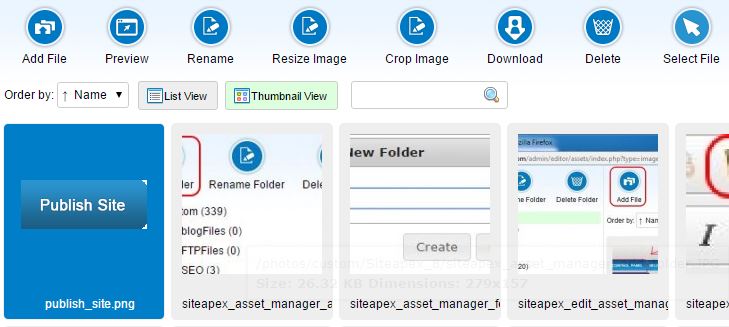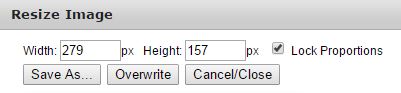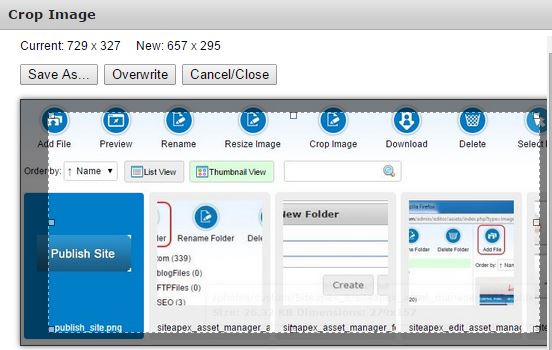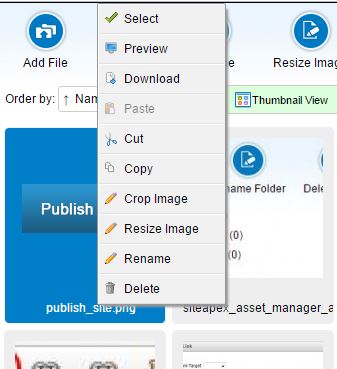SiteApex Administration Help & Tutorials
Please use the topic links below to see a list of tutorials for that particular topic or module. Or you can use the search button to search for help on a specific topic.
Note: there are a few non-default modules listed here. Please contact sales if you are interested in any of these modules.
- Getting Started
- Page Editing
- Ad Manager
- Blog Module
- Bulletin Board (BBS)
- Calendar Manager
- File Manager
- Form Builder
- League Module
- Media & Resource Library
- News Letters
- News Manager
- Photo Album
- Staff List
- Shopping Cart
- Directories Module
- Indexed Articles
- Questionnaires
- Job Posting
- Mobile Devices
- Control Panel
- SMTP - Outgoing Mail
- Security & User Groups
- Templates
- Plugins
- SEO
- WCAG / Website Accessibility
Asset Manager: File Options
Clicking on a file will reveal a number of options at the top of the asset manager to use or manipulate the file.
Asset Manager Options Icons and Meaning
| Icon | Description |
|---|---|
|
|
Click this to upload a new file into the current folder selected. |
|
|
Opens the full image in a new tab in your web browser. |
|
|
Allows you to change the name of the file. Careful changing file names if they are being used on existing pages. You will need to update their file paths with the new name. |
|
|
An image editor will open allowing you to resize your images. |
|
|
An image editor will open allowing you to crop your image. |
|
|
Downloads the selected file to your computer downloads folder. Uses the web browser default downloads folder. |
|
|
Terminates file from your asset manager and website. Note this will break the image if it is being used on pages. |
|
|
Clicking on a file will highlight to use it you will need to click on "select file" or double click on the file to use it on the images or link properties box. |
Right clicking on a file
If you use your mouse right click button on a file it will bring up the same menu of options. You will see the Paste/Cut/Copy options. Note these do work but only within the folder. Primarily this is used to make copies of files.