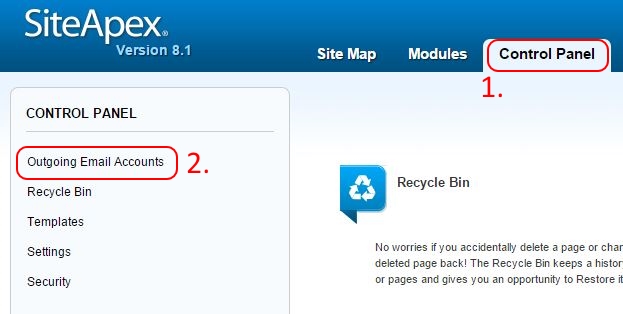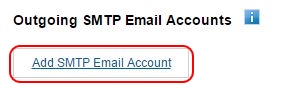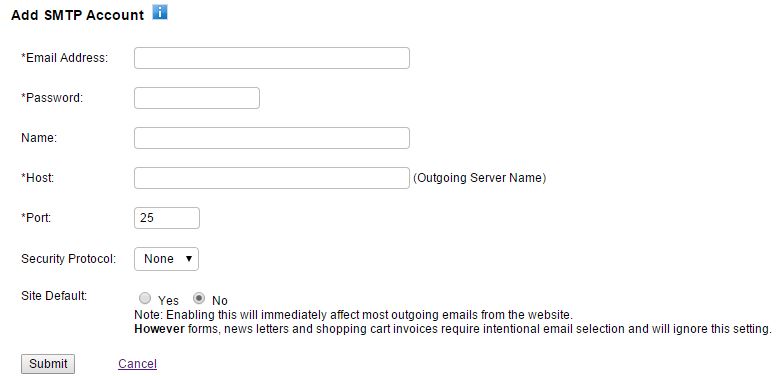SiteApex Administration Help & Tutorials
Please use the topic links below to see a list of tutorials for that particular topic or module. Or you can use the search button to search for help on a specific topic.
Note: there are a few non-default modules listed here. Please contact sales if you are interested in any of these modules.
- Getting Started
- Page Editing
- Ad Manager
- Blog Module
- Bulletin Board (BBS)
- Calendar Manager
- File Manager
- Form Builder
- League Module
- Media & Resource Library
- News Letters
- News Manager
- Photo Album
- Staff List
- Shopping Cart
- Directories Module
- Indexed Articles
- Questionnaires
- Job Posting
- Mobile Devices
- Control Panel
- SMTP - Outgoing Mail
- Security & User Groups
- Templates
- Plugins
- SEO
- WCAG / Website Accessibility
Setting up your Outgoing Email Accounts for SiteApex Notifications
A lot of our modules send out email notifications to administrators, users or to a Newsletter group. To provide the best experience you can add a real email address to Siteapex to send out these emails. With your email connected to SiteApex it uses what is called SMTP to authenticate and send your emails.
In order to setup sending from an email account, that email address must exist. We highly recommended using an email address that is on your websites domain (example@myWebsite.com). We cannot guarantee using a different domain will be successful. It may harm the success of the delivery.
Email Settings Required
These settings are based on email hosted with your SiteApex hosting plan. You can find your email settings in the control panel of your site (http://myWebsite.com/cpanel). Click here for specific instructions on setting up email accounts in cPanel. In cPanel accounts list click on "More" > and click "Configure Email Client" to view the settings required above.
Username: This is your email address. ie. somebody@myWebsite.com
Password: Enter the emails password. Note that SiteApex will encrypt your passwords to ensure it's safety.
Host Name/SMTP Server: We recommend using the server name for a secure SSL connection. ie. hostXX.osmhost.com Alternatively for a non secure connection use: mail.myWebsite.com
Port: We recommend 465 as it is used for secure SSL connections. Non secure connection use 25 or 587.
Setting Up your Email Account in SiteApex
- Log into your SiteApex admin (how-to).
- Navigate to Control Panel (1) > Outgoing Email Accounts (2).
- Click on "Add SMTP Email Account".
- Complete fields by entering in your email settings.
- Email Address
- Password
- Name
- Host name or SMTP server
- Port Number of SMTP server
- Security Protocol. We recommend at the very least using TLS. If you are using a secure port and host you can use SSL.
- The Site Default option can be turned on if you want all modules to use this email to send from. The exceptions are FormBuilder, Newsletter and ShopCart modules which allow you to decide per Form, Newsletter or Invoice settings the From Address.
- Click Submit. SiteApex will test the login of the email address. If it fails it will warn you. Confirm you have typed in your settings correctly.
Warnings and Tips
- You may be using a 3rd party email service for your domains email. Please contact them for your SMTP settings. If you have connected your domain with Google (for Work) or Microsofts Office 365 we have outlined their settings in seperate articles. We have also tested using a Yahoo account but note their services for sending are pretty limited. View all articles here.
- If you do not add your own from email address the system will still send the emails using a system default email.
- If your email account is setup correctly and SiteApex can connect we guarantee SiteApex will send the email. We cannot guarantee that your recipent's mail server will receive the email even when using SMTP to send your email. There are many factors to consider when sending emails including the amount of images used, the size of images, the amount of or lack of text, words considered to be Spam words, etc... For more indepth guidelines for sending email we recommend Google's Bulk Senders Guidelines page