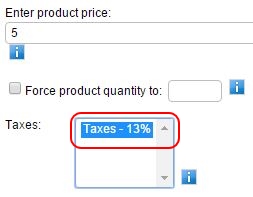SiteApex Administration Help & Tutorials
Please use the topic links below to see a list of tutorials for that particular topic or module. Or you can use the search button to search for help on a specific topic.
Note: there are a few non-default modules listed here. Please contact sales if you are interested in any of these modules.
- Getting Started
- Page Editing
- Ad Manager
- Blog Module
- Bulletin Board (BBS)
- Calendar Manager
- File Manager
- Form Builder
- League Module
- Media & Resource Library
- News Letters
- News Manager
- Photo Album
- Staff List
- Shopping Cart
- Directories Module
- Indexed Articles
- Questionnaires
- Job Posting
- Mobile Devices
- Control Panel
- SMTP - Outgoing Mail
- Security & User Groups
- Templates
- Plugins
- SEO
- WCAG / Website Accessibility
Building a Form - E-commerce
The Formbuilder module has some basic e-commerce features that allow you to take payment for a product or donation amount. Out of the box all sites include a connection to a standard PayPal account (redirects to PayPal's payment page) but a limited selection of other gateways are available as an upgrade.
You can add product fields with a set price to a Form that are accompanied with a quantity field or a user enter payment field where the site visitors enters in how much money they want to pay. Useful for creating a donation form or choose your own price option.
There are a few required features to be enabled together to make this process work. You can access the the E-commerce settings by Editing a form and clicking on the E-commerce tab.
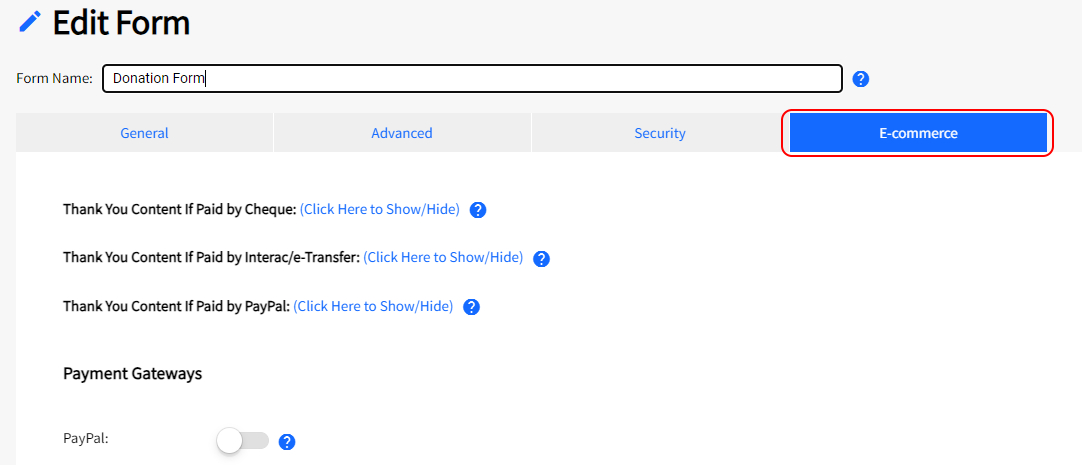
Unique E-commerce Thank you Messages
When using e-commerce on your Form you can setup unique messages to display based on the setup and final result. The Thank you Message displays as the last step of front end form process.
Thank You Content If Paid by Cheque - add content if you have turned on the Cheque gateway option. Use this Editor to give them further instructions on how to pay you with a cheque and what to expect if they do.
Thank You Content If Paid by E-transfer - add content if you have turned on the Interac/e-Transfer gateway option. Use this Editor to give them further instructions on how to pay you with an email transfer and what to expect if they do.
Thank You Content If Paid by PayPal - Edit the Thank you message If this form is being used to receive a payment using the PayPal gateway and you have already set up a PayPal account which accepts credit cards. Provide additional instruction if necessary.
Default Gateways
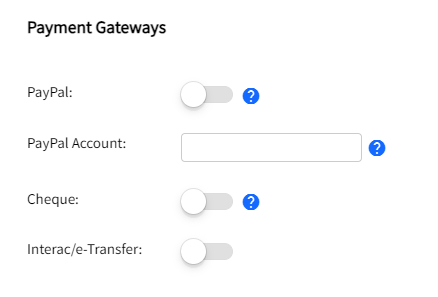
PayPal - Enable the PayPal gateway to accept payments to your PayPal account. When someone submits your form it will redirect to PayPal's default payment screen. No account is necessary for your users although if they have a PayPal account it will prompt them to log in. If payment is successful the form response will be marked as "Paid" and you will receive the owner notification email. If it fails the process stops but is recorded as a "Unpaid" submission.
PayPal Account - enter the username (typically email address) that is associated to the PayPal account to receive the money.
Cheque - Enable the Cheque option to give them the option to pay manually using a traditional cheque. This is simply an option on the front-end. When submitted the response will show as Unpaid. You can manually mark form submissions paid in the "Search Responses" view.
Interac/E-transfer- Enable the Interac/E-transfer option to give them the option to pay manually using a email transfer. You must present to them the email address that you can accept payment too. We recommend doing this in the Thank you Email under Advanced settings and/or in the Interac/e-transfer Thank you message content. This is simply an option on the front-end for them to select. When submitted the response will show as Unpaid. You can manually mark form submissions paid in the "Search Responses" view.
E-commerce Additional Options
Currency - Choose the currency you would like payment to be accepted in.
Tax - Create taxes if required. Once you have set taxes you will need to choose this tax on the Product field to enable them. Click on the "Continue to Additional Fields" to manage that Product field.
Click to go to next article: Creating Custom Form Questions