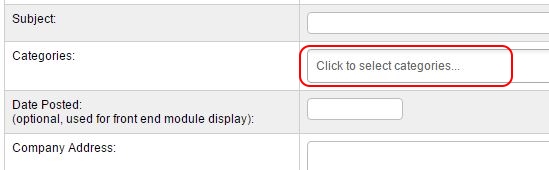SiteApex Administration Help & Tutorials
Please use the topic links below to see a list of tutorials for that particular topic or module. Or you can use the search button to search for help on a specific topic.
Note: there are a few non-default modules listed here. Please contact sales if you are interested in any of these modules.
- Getting Started
- Page Editing
- Ad Manager
- Blog Module
- Bulletin Board (BBS)
- Calendar Manager
- File Manager
- Form Builder
- League Module
- Media & Resource Library
- News Letters
- News Manager
- Photo Album
- Staff List
- Shopping Cart
- Directories Module
- Indexed Articles
- Questionnaires
- Job Posting
- Mobile Devices
- Control Panel
- SMTP - Outgoing Mail
- Security & User Groups
- Templates
- Plugins
- SEO
- WCAG / Website Accessibility
Newsletter Page Type
To display your newsletters on your website we have introduced a new page type. This allows you to have an archive or an alternative way to display your email newsletters right on your website.
Creating a Category to Hold your Newsletters
You must create at least 1 category before you can place a newsletter on a page.
- Head to the Newsletter Module through the main SiteApex menu. Modules > News letters
- Create a Category by clicking "Add Category".
If only creating one category the name could be as simple as "Monthly Newsletter" or "Business/Organization Name's Newsletter". - If you have existing Newsletters that you want to add into this new category you can select them now. Then click "Add Category".
- Once you have a category('s) created you can also place newsletters into categories when Adding/Editing.
Using the Newsletter Page Type
Just like using other modules you need to have a dedicated page that you want to display your newsletters.
- Create or edit a new page on your SiteMap.
- Under the edit's grey Module tab. Select "News Letters" on the Type of Page option.
- By default if you do not select any categories ALL will display. Otherwise select the Categories you wish to display and click "Add >>" to move them to the selected list.
- If you are ready to launch this new page click "Save and Publish" (Create if it is new)!