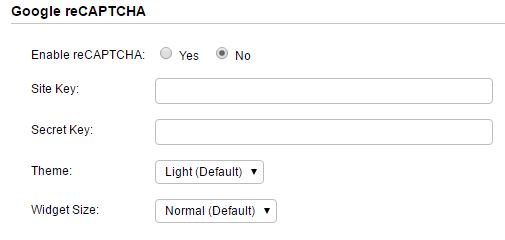SiteApex Administration Help & Tutorials
Please use the topic links below to see a list of tutorials for that particular topic or module. Or you can use the search button to search for help on a specific topic.
Note: there are a few non-default modules listed here. Please contact sales if you are interested in any of these modules.
- Getting Started
- Page Editing
- Ad Manager
- Blog Module
- Bulletin Board (BBS)
- Calendar Manager
- File Manager
- Form Builder
- League Module
- Media & Resource Library
- News Letters
- News Manager
- Photo Album
- Staff List
- Shopping Cart
- Directories Module
- Indexed Articles
- Questionnaires
- Job Posting
- Mobile Devices
- Control Panel
- SMTP - Outgoing Mail
- Security & User Groups
- Templates
- Plugins
- SEO
- WCAG / Website Accessibility
How to Install Google reCaptcha Spam Blocker
By default your forms will use our integrated spam blocker captcha tool to help block bots from filling out your forms. Alternatively you can use Google's reCaptcha spam blocker.
Requirements:
- Google Account
- SiteApex Admin Access
Creating your Google reCaptcha API keys
You have the choice so use version 2 or version 3 at the time of this article. You must choose the version while adding the domain in Google.
- While logged in to your Google account go to https://www.google.com/
recaptcha/admin and fill out the form. - Label: Enter your website domain name or organization name.
- Read the difference and select either reCAPTCHA V2 or V3.
- Domains: Enter your website domain name.
- Accept the reCAPTCHA Terms of Service and click "Register".
- You will then get a set of "keys" - Site Key and a Secret Key. You will need both of these for the next steps.
Setting up Google reCaptcha in SiteApex
Make sure to use appropriate fields if you choose V2 or V3 and enter the keys accordingly.
- To enable Google reCaptcha log in to your SiteApex Admin and go to Control Panel and Settings.
- Enable it.
- Fill in the Site Key and a Secret Key provided by Google from the previous steps.
- Choose any design options you want then click "Save Settings" at the bottom of the Settings area.
- Next you must publish the site after saving to update your forms. You can publish your whole site by going to the Recycle Bin and clicking "Full Publish".
Once the site is published, any Form Builder forms that have a spam blocker enabled will automatically be switched to use Google reCAPTCHA.
Things to note:
- With any 3rd party tool we have no control over sudden changes. If this occurs we will do our best to ensure compatibility.
- Currently this is only on the main form builder displays. Mini Form plugins will continue to use the default spam blocker
- We have no control over how the widgets appear other than a couple minor display settings
- reCAPTCHA has a few analytic metrics to report limited usage stats on. You can view these back where you set up the reCaptcha keys here: https://www.google.com/
recaptcha/admin