SiteApex Administration Help & Tutorials
Please use the topic links below to see a list of tutorials for that particular topic or module. Or you can use the search button to search for help on a specific topic.
Note: there are a few non-default modules listed here. Please contact sales if you are interested in any of these modules.
- Getting Started
- Page Editing
- Ad Manager
- Blog Module
- Bulletin Board (BBS)
- Calendar Manager
- File Manager
- Form Builder
- League Module
- Media & Resource Library
- News Letters
- News Manager
- Photo Album
- Staff List
- Shopping Cart
- Directories Module
- Indexed Articles
- Questionnaires
- Job Posting
- Mobile Devices
- Control Panel
- SMTP - Outgoing Mail
- Security & User Groups
- Templates
- Plugins
- SEO
- WCAG / Website Accessibility
Creating RSS Feeds
To start using RSS feeds, you will first have to turn the RSS option on for the News Feed. A subscription link will automatically appear on your news page.
Visitors to your website will be given the option to subscribe to your feed. Feed subscription methods vary by web browser.
Enabling RSS in the News Feed
- Under Modules > News Manager, click on List News Feeds in the top right corner
- Find the news feed you would like to add RSS to and click the [edit] beside it
- Select the RSS Feed tab
- RSS Active, Select "yes"
- You will now have to enter a a Title or Name for your feed and a description, which is a phrase or sentence describing the feed
- The RSS Feed Title Link is a link back to your website or news page
- Select the proper time zone for your RSS feed
- Press [submit] at the bottom to save your changes
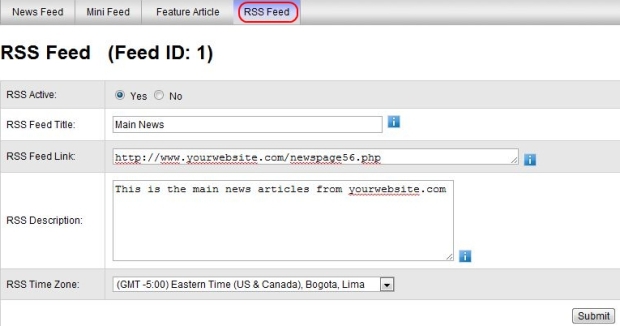
Linking Articles
If your News Feed has been in use already, you will want to update the articles in it to add a link back to the website or news page so that when people are reading your RSS, they can easily click over to the website.
- Under Modules > News Manager, click on List Articles in the top right corner
- Find the Article you want to update and click the [edit] beside it
- The bottom option is titled "RSS Article Title Link", place your website or news page URL in the box, starting with http://
- Press [submit] to save your changes
Enabling RSS on your Website Pages
A subscribe link will automatically appear on your News page, but if you would like to add the RSS icon to other pages of your site, follow these steps.
- In the Site Map, click on the page you want to enable and click edit in the top right corner
- Click on the Advanced tab at the top of the editing screen
- Under RSS Feed, click on the feed you would like to enable on the page. This option allows your viewers to subscribe to your RSS Feed from any page on your website. You can also add multiple RSS subscriptions to one page, allowing your viewers the option of subscribing to mutiple RSS Feeds at the same time. This alerts the web browser that there is RSS available. Client subscription methods will vary by browser.
