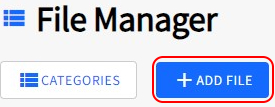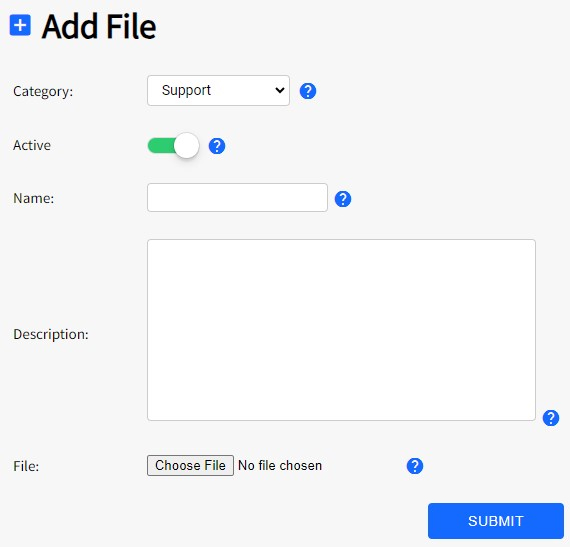SiteApex Administration Help & Tutorials
Please use the topic links below to see a list of tutorials for that particular topic or module. Or you can use the search button to search for help on a specific topic.
Note: there are a few non-default modules listed here. Please contact sales if you are interested in any of these modules.
- Getting Started
- Page Editing
- Ad Manager
- Blog Module
- Bulletin Board (BBS)
- Calendar Manager
- File Manager
- Form Builder
- League Module
- Media & Resource Library
- News Letters
- News Manager
- Photo Album
- Staff List
- Shopping Cart
- Directories Module
- Indexed Articles
- Questionnaires
- Job Posting
- Mobile Devices
- Control Panel
- SMTP - Outgoing Mail
- Security & User Groups
- Templates
- Plugins
- SEO
- WCAG / Website Accessibility
Getting Started With The File Manager
This module allows you to provide your visitors with a list of files they can download from any page you wish. The download list they will see appears at the bottom of the page you assign the files to.
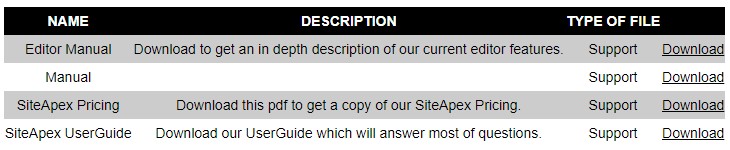
Get started by creating a files category. You can use files from any category to appear on any page.
File Categories
- In your SiteApex admin menu go to Modules
 >click on Files.
>click on Files.
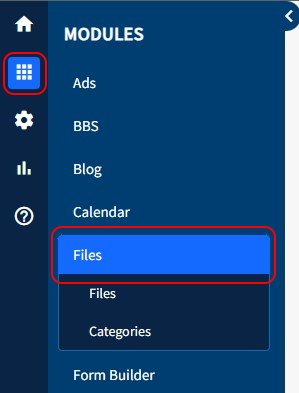
- Next click Categories in the Menu.
- Click +Add Category and give it a name. Click Submit.
Adding a File
Once a file is uploaded you can see it in the list of files. The actual file name will not be the same as it was on your computer; instead it will have a number added to the end. This is to prevent you from accidentally overwriting a file.
- In your SiteApex admin menu go to Modules
 >click on Files.
>click on Files. - Click on the +Add File button.