SiteApex Administration Help & Tutorials
Please use the topic links below to see a list of tutorials for that particular topic or module. Or you can use the search button to search for help on a specific topic.
Note: there are a few non-default modules listed here. Please contact sales if you are interested in any of these modules.
- Getting Started
- Page Editing
- Ad Manager
- Blog Module
- Bulletin Board (BBS)
- Calendar Manager
- File Manager
- Form Builder
- League Module
- Media & Resource Library
- News Letters
- News Manager
- Photo Album
- Staff List
- Shopping Cart
- Directories Module
- Indexed Articles
- Questionnaires
- Job Posting
- Mobile Devices
- Control Panel
- SMTP - Outgoing Mail
- Security & User Groups
- Templates
- Plugins
- SEO
- WCAG / Website Accessibility
How To Import Users & Subscribers
NOTE: Due to new laws coming into place on July 1st in Canada (Click here to read details) and existing legislation in the US (http://en.wikipedia.org/wiki/CAN-SPAM_Act_of_2003) regarding Spam laws it's important to note that all your email contacts have submitted consent to receive emails from you. So be aware of this before importing any email into your system. Thank you.
These lists of names can be used for giving access to specific areas of your site, or you can use them as a subscriber list for the newsletter module. In the newsletter module, newsletter are sent to either all of the people in a security group, or to a list of names and email addresses from responses to a form on your website.
File Format
- You can import lists of people into security groups using CSV files only
- IMPORTANT If you plan on doing updates by re-importing your lists ensure that you have your own Username column in your sreadsheet. This is the key identifier in our system that must be unique in order to update existing users. If you don't not have a username field the system will automatically use your email field.
- You don't need to have column headers in your file (optional if you have similar data in columns that need to be identified during import).
Importing
- Head to Control Panel
 and Security menu item.
and Security menu item.
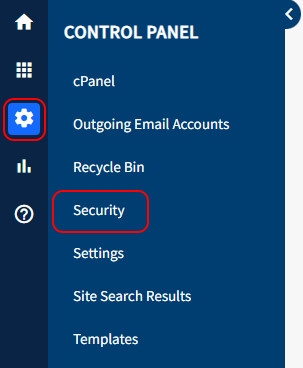
- Select "Import users" in the security options panel.
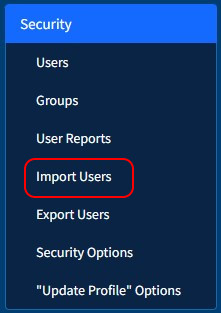
- Groups: You can choose to put the new users in an existing group or create a new group for them.
- Password: Choose what method the users will be assigned a password.
- CSV File: The next option is to upload a CSV file (comma delimited) containing all the records. Make sure your CSV has field names for each column. When you upload one the next screen will ask which fields in your CSV you want to assign to the User Record Field.
- Ignore Existing Users: The last option is to prevent duplication of users and will ignore an imported user if they already exist, check it off if you would like the importer to watch for already existing users. If you leave this option unchecked, if the system finds an existing user that matches the one you're importing, it will attempt to update their information with the new details you are importing. (Note - the system will not create duplicate users upon importing. It will either update the existing user if it finds a match, or skip importing that particular user depending on whether or not you check off the 'Ignore Existing Users' option.)
- Ignore First Row: if you have a header row in your file that contains the Titles of the column. Check this option to have it skip this first row and not import.
- Click Next Step: Once it is finished uploading you can view the users by clicking on "List Users" and then select the group those users are in from the group drop down menu.
