SiteApex Administration Help & Tutorials
Please use the topic links below to see a list of tutorials for that particular topic or module. Or you can use the search button to search for help on a specific topic.
Note: there are a few non-default modules listed here. Please contact sales if you are interested in any of these modules.
- Getting Started
- Page Editing
- Ad Manager
- Blog Module
- Bulletin Board (BBS)
- Calendar Manager
- File Manager
- Form Builder
- League Module
- Media & Resource Library
- News Letters
- News Manager
- Photo Album
- Staff List
- Shopping Cart
- Directories Module
- Indexed Articles
- Questionnaires
- Job Posting
- Mobile Devices
- Control Panel
- SMTP - Outgoing Mail
- Security & User Groups
- Templates
- Plugins
- SEO
- WCAG / Website Accessibility
Questionnaire Options
When adding new questionnaires, or Editing existing questionnaires, there are a number of configuration options you can choose from.
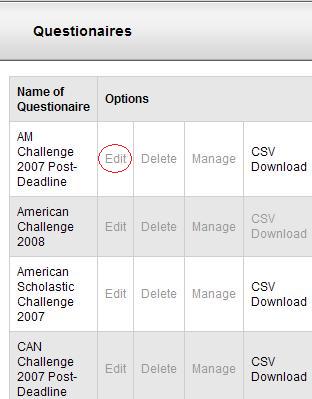 Name
NameThis is the name of the Questionnaire.
Time Limit Minutes
If you would like to limit the time each person has to complete your questionnaire, enter the time in minutes. Use 0 if you do not wish to use the time limit feature.
Display Count-Down Clock
This allows you to display a count down clock for people completing the questionnaire. It will show each person how much time they have remaining.
Auto Save
If your users have to log in to access the questionnaire, you can choose to auto save their data. This means if they were to start the questionnaire and not complete it, the next time they log in it would start them on the page where they left off. The auto save works by page. Each time a user presses a button to continue to a new page or skip a section, their data will be saved. If you are using this feature, you will want to ensure that you break your questionnaire into pages by adding Page Breaks.
Enable Progress Bar
If this option is enabled, it will display a progress bar at the top of the questionnaire showing the user how far along they are in the questionnaire.
Progress Bar Advanced Controls
These controls allow you to customize the look (colours, size) of the progress bar on your questionnaire.
Send a Copy to the User
Allows you the option of emailing the user a copy of their completed questionnaire. This option only works if users have logged in and have an email address as part of their user profile.
Send Copy From (Email Address)
This is the email address that the questionnaire results are sent from. It should be an email address @yourdomainname.com. If you anticipate using a lot of questionnaires, you might want to consider setting up an email address just for this purpose.
Subject
This is the Email Subject line your viewers will see in their email inbox.
Email Message
This is an email message that will accompany the questionnaire results.
Provide Instant Results
This option allows you to give immediate feedback to people filling in your questionnaire. Questions are marked immediately and the user is shown whether they got the questions right or wrong.
Allow One Response per User
If Yes, users who log in to the questionnaire a second time will see a custom message, but will not be able to fill in the questions again.
If No, users who log in will see their questionnaire answers that were saved. They can edit these answers and re-submit the questionnaire as often as they like.
