SiteApex Administration Help & Tutorials
Please use the topic links below to see a list of tutorials for that particular topic or module. Or you can use the search button to search for help on a specific topic.
Note: there are a few non-default modules listed here. Please contact sales if you are interested in any of these modules.
- Getting Started
- Page Editing
- Ad Manager
- Blog Module
- Bulletin Board (BBS)
- Calendar Manager
- File Manager
- Form Builder
- League Module
- Media & Resource Library
- News Letters
- News Manager
- Photo Album
- Staff List
- Shopping Cart
- Directories Module
- Indexed Articles
- Questionnaires
- Job Posting
- Mobile Devices
- Control Panel
- SMTP - Outgoing Mail
- Security & User Groups
- Templates
- Plugins
- SEO
- WCAG / Website Accessibility
Adding & Managing Questions
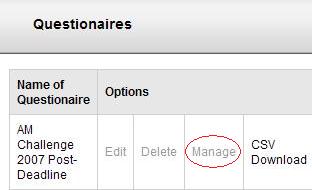 To add or manage questions, go to the Questionnaire Module in the modules area of your website, then click on 'List Questionnaires'. Then select 'Manage' beside the questionnaire you wish to manage.
To add or manage questions, go to the Questionnaire Module in the modules area of your website, then click on 'List Questionnaires'. Then select 'Manage' beside the questionnaire you wish to manage.If you already have questions, they will display in the middle of the screen with the option to Edit or Delete each question.
At the top of the screen, in red, is a link to "Add Item to Questionnaire". Click on it to add a new question or page break.
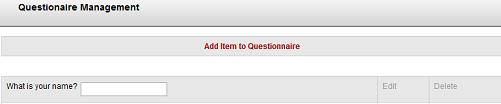
Adding items to your questionnaire is a two step process.
Step 1
Field Type (select one of the following)
Note: The field type is the answer format for the question.
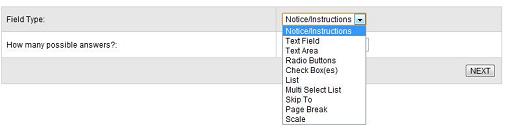
Notice/Instructions - A block of text giving instructions or explanations. There are no answers required from the user.
Text Field - A short text box where users can input a one-line answer.
Text Area - A large text box where users can submit a block of text.
Radio Buttons - A multiple choice answer where the user can only choose one.
Check Box(es) - A multiple choice answer where the user can select "all that apply".
List - A dropdown list where the user can only select one of the options.
Multi Select List - A list where the user can select multiple items.
Skip To - A page break that skips users to a different part of the questionnaire. (For example: "If your answer was 'No', Skip to page 3"). There are no answers required from the user.
Page Break - A custom button that creates a new page in your questionnaire. Use this feature to break your questionnaire into smaller pieces. Users will see a button at the bottom of the page with custom text from you. Common button text includes "Next" or "Continue". There are no answers required from the user.
How Many Possible Answers
Set the number of possible answers this question will have. You can edit the number later.
When you click 'Next' you will see the next screen where you can fill in the details of your question and answers or your comment.
Step 2
See the bottom of the page for an example of a radio button question with three possible answers.
Position
You can move the item up or down in this list to change the order it appears in.
Repository Questions
Repository questions are a database of questions that you can load answers from. You can choose to add any question to your repository. If you wanted to reuse the answers from a question in your repository for your current question, you would select the question from this dropdown.
Question
This is the question text. If you have added a Page Break or Skip button, this text will appear on the button itself.
Use Repository Answers
If you have selected a Repository Question above, you could check this box to pull the answers into this question.
Add Question to Repository
Check this box if you would like to add this question and its answers to your repository to be re-used.
Correct Answer Reason
This box allows you to describe the reason that the question was marked the way it was.
Answers
You will have a line for each answer (based on the number provided in Step 1). List the answer in the box and check the "Correct Answer" box on the "right" answer.
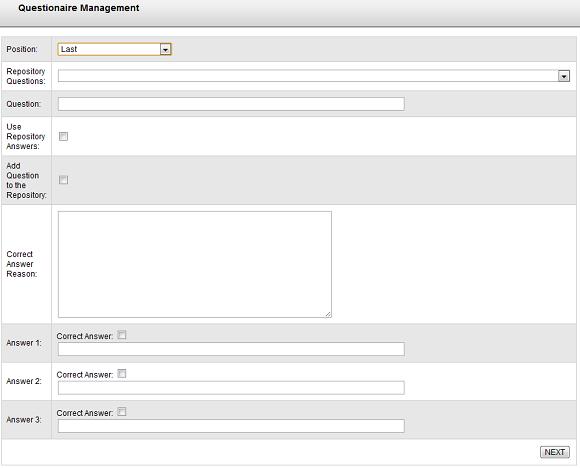
After completing Step 2 and clicking next, you will be taken back to the list of all questions/items in the questionnaire. Check your question and edit as required.
