SiteApex Administration Help & Tutorials
Please use the topic links below to see a list of tutorials for that particular topic or module. Or you can use the search button to search for help on a specific topic.
Note: there are a few non-default modules listed here. Please contact sales if you are interested in any of these modules.
- Getting Started
- Page Editing
- Ad Manager
- Blog Module
- Bulletin Board (BBS)
- Calendar Manager
- File Manager
- Form Builder
- League Module
- Media & Resource Library
- News Letters
- News Manager
- Photo Album
- Staff List
- Shopping Cart
- Directories Module
- Indexed Articles
- Questionnaires
- Job Posting
- Mobile Devices
- Control Panel
- SMTP - Outgoing Mail
- Security & User Groups
- Templates
- Plugins
- SEO
- WCAG / Website Accessibility
How To Edit Page Content
Quick Steps to Editing Your Site
- Login
- Choose the page from the left hand menu
- Edit page should display automatically if not click EDIT at the top.
- Make your changes.
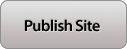 Save your changes by pressing Submit at the bottom.
Save your changes by pressing Submit at the bottom.- When editing is completed, PUBLISH the site to make your changes live on the website.
Editing Text
The editing screen looks much like a wordprocessor, with features for formatting text ie. bold, italics, alignment.
When you roll your cursor over an icon, a text label displays its function. Take a minute to explore the features.
Tip: Visit our Getting Started Video Tutorials for indepth training on a number of these icons.
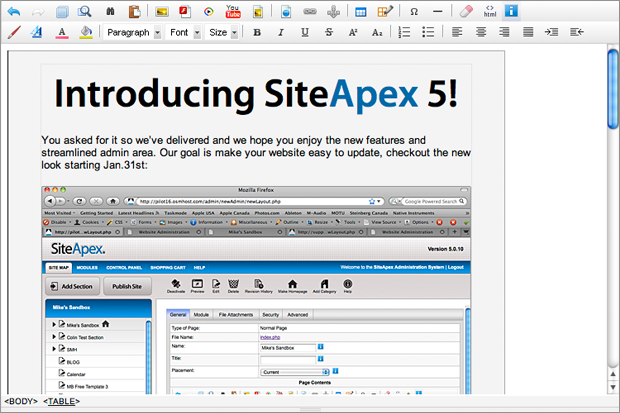
 Styles
Styles
Text formatting styles can be preset by your designer, to match your website design and to provide consistency.
To use a style (ie. when formatting a title), choose the words to be formatted, then pick the style from the Styles menu.
Click the "AA” button to open the styles menu.
Copying/Pasting from MS Word?
Word adds hidden font and formatting tags in the code of the page content. These hidden code tags that Word creates are not compatible with website coding and can cause you to not be able to format your content correctly.
When you paste into the editor this code is removed automatically.
 Tip: Use the "REMOVE FORMATTING” feature to remove extra codes that are hidden in your text. Click on the text then the eraser icon.
Tip: Use the "REMOVE FORMATTING” feature to remove extra codes that are hidden in your text. Click on the text then the eraser icon.Saving Your Changes
When you are done editing, press the submit button at the bottom.
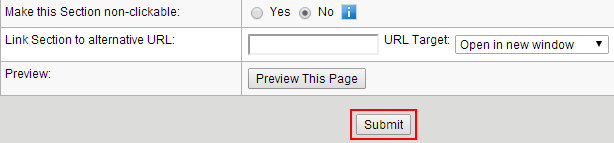
Tip: After publishing, if you cannot see the changes on your website, check out this article - Can't See Changes to Pages After Editing Them?
