SiteApex Administration Help & Tutorials
Please use the topic links below to see a list of tutorials for that particular topic or module. Or you can use the search button to search for help on a specific topic.
Note: there are a few non-default modules listed here. Please contact sales if you are interested in any of these modules.
- Getting Started
- Page Editing
- Ad Manager
- Blog Module
- Bulletin Board (BBS)
- Calendar Manager
- File Manager
- Form Builder
- League Module
- Media & Resource Library
- News Letters
- News Manager
- Photo Album
- Staff List
- Shopping Cart
- Directories Module
- Indexed Articles
- Questionnaires
- Job Posting
- Mobile Devices
- Control Panel
- SMTP - Outgoing Mail
- Security & User Groups
- Templates
- Plugins
- SEO
- WCAG / Website Accessibility
Asset Manager folder management
Adding a Folder to the Page contents files manager
To open the asset manager click on the Image or Hyperlink icons in the editor.
NOTE: clicking the Image icon will only bring up Image file types in the Files List. Clicking on the Hyperlink Icon and viewing the files will show all files uploaded to the website. This is to make finding your Images easier and faster.
This is what the asset manger looks like. Folder and File names will vary from this image.
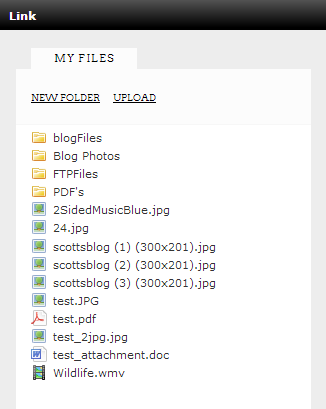
By default all files are stored in the top folder but you can create your own folders to organize files. Take note you cannot move files into other folders after they are uploaded. You will need to delete a file and re-upload if you wish to move it.
1. Click on the "New Folder" text.
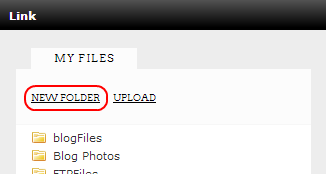
2. Type in a folder name. Make it clear enough so everyone using the site will understand what is in that folder.
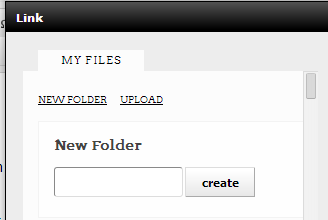
3. Click "create" and you should see your new folder in the Files area.
4. Select this folder before uploading a file if you want to store a file there.
Deleting a Folder
Click on the Folder name in the pop-down click on "Delete Folder". It will ask if you are sure! If yes, click "Yes". Note it will delete all files contained within that folder.
