SiteApex Administration Help & Tutorials
Please use the topic links below to see a list of tutorials for that particular topic or module. Or you can use the search button to search for help on a specific topic.
Note: there are a few non-default modules listed here. Please contact sales if you are interested in any of these modules.
- Getting Started
- Page Editing
- Ad Manager
- Blog Module
- Bulletin Board (BBS)
- Calendar Manager
- File Manager
- Form Builder
- League Module
- Media & Resource Library
- News Letters
- News Manager
- Photo Album
- Staff List
- Shopping Cart
- Directories Module
- Indexed Articles
- Questionnaires
- Job Posting
- Mobile Devices
- Control Panel
- SMTP - Outgoing Mail
- Security & User Groups
- Templates
- Plugins
- SEO
- WCAG / Website Accessibility
Adding Newsletter Subscribers
Newsletters can be sent to either a list of form responses or to all of the members of a security group. So if you wish to add newsletter subscribers, you need to do this in the security area of your website.
The first step is to create a security group. Then, once the security group is created, you will then add people to that security group.
Step 1 - create a Newsletter Subscribers Security Group
Open this article (link opens in a new tab) about adding and editing security groups and follow the directions for adding a new security group. If this group of people will only be receiving your newsletter and will not need access to any other secure areas of your website, it is safe to just name the group and skip all of the other permission stuff. Just name the group and scroll down to the bottom and click 'submit'

When it comes to naming your security group, we suggest using something meaningful like 'Newsletter Subscribers' so that group is easy to identify when you're sending out your newsletters.

Step 2 - add your newsletters subscribers to your new security group
There are two ways that you can add people to your new security group...
1. If you have a .csv file with all of the names and email addresses available, you can import the entire list automatically by following these steps (link opens in a new tab).
or...
2. You can manually add each subscriber one at a time by following these steps (link opens in a new tab). Follow the steps for adding users and make sure you're adding them to the security group you created in step 1.
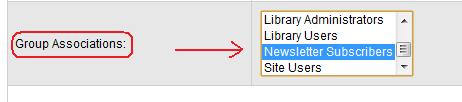
Step 3 - sending your newsletter to your new list of subscribers
You can follow these steps (link opens in a new tab) for sending your newsletter. When choosing which security group to send your newsletter to, make sure to click the new group you've created and populated with subscribers.
1. In the newsletter module, click 'list' to list all of your available newsletters, click 'send' beside the newsletter you want to send out.
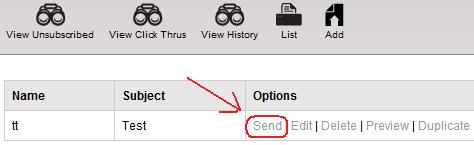
2. On the next screen, where it says, 'user groups', select the new security group you created and populated in the first 2 steps.

3. Continue to follow the directions in this article (opens in new tab).
