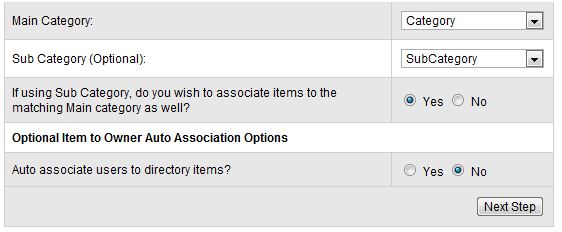SiteApex Administration Help & Tutorials
Please use the topic links below to see a list of tutorials for that particular topic or module. Or you can use the search button to search for help on a specific topic.
Note: there are a few non-default modules listed here. Please contact sales if you are interested in any of these modules.
- Getting Started
- Page Editing
- Ad Manager
- Blog Module
- Bulletin Board (BBS)
- Calendar Manager
- File Manager
- Form Builder
- League Module
- Media & Resource Library
- News Letters
- News Manager
- Photo Album
- Staff List
- Shopping Cart
- Directories Module
- Indexed Articles
- Questionnaires
- Job Posting
- Mobile Devices
- Control Panel
- SMTP - Outgoing Mail
- Security & User Groups
- Templates
- Plugins
- SEO
- WCAG / Website Accessibility
Directory Module Import
Upload your directory items using CSV File
WARNING
This feature requires that you have certain data available for unique matches to existing directory items and user records. If you import a csv file, choose a certain import type and do not have unique data to match it may not produce the desired outcome. This will be explained in more detail below.
Summary
This feature accepts only CSV files and will allow you to setup categories, directory items, associations between categories and items, as well as an optional feature to auto associate directory items to site apex users (called Owner in the Directory Module).
Currently the system only handles two levels of categories. Parent and Sub Parent (Child). Categories and associations are processed only when a Directory Item is being processed. Categories are created by comparing the selected CSV column to the DB and if there is a match -> associate, otherwise it will create a new category so there will be no duplicates.
Sample CSV - feel free to download and view this example file. It is populated with examples of categories and directory item fields. It should assist in how your CSV file should look. Best view in a spreadsheet program.
Step #1 Upload CSV and Choose Import Type
As explained above only CSV files please
Types of Import
Update & Create: This is useful for when you want to ensure all directory items and categories are in sync with the csv file without deleting everything and then re-creating everything. This feature is here to handle Directories which may already be in use and the system will retain the Category ID or even Directory Item IDs incase they are used in links pointing to the directory module page. For this feature to work properly on update you MUST have a unique data match between the CSV file and the existing directory items.
Only Create: This type will only create new directory items which don't match up with any existing directory items. This type also requires there be a unique data match between the csv and the directory item so the system can determine which records to create and which to ignore. Useful when module has been updated but you want to import new records from an external system and keep the existing data unaltered. Only categories from records being created will be processed.
Fresh Import: This feature will delete all existing Categories, Category-Item Associations and the Directory Item then it will import a fresh set of data from the CSV.
Step #2 Select Category matches and optional User Association Criteria
Main Category: This is the CSV field that will be used to for the Parent level of category. Currently the Main Category is required.
Sub Category: This is the CSV field that will be used for the Sub Parent.
(Optional) If using Sub Category, Associate items to Main Category as well: This Y/N flag will determine if the system should associate the items to the Main Category when the Sub Category is being used. If selected, Sub Category associations are currently enforced.
(If type isn't Fresh Import) Choose CSV Column-Directory Item field match: This is required so the system will know whether to update, create, or ignore directory items.
Optional Item to Owner Auto Association Options
Auto Associate Users to Directory Items: If Yes, will attempt to associate user to directory item based on criteria selected.
Choose CSV Column & User Record Field to Match: In order for the system to match a directory item to a user record there MUST be data unique enough to have a specific match such has Username or possibly Email. If data is not unique enough it may produce users being the owners on the wrong items.
Group for CSV-User Association: This select list controls which groups the system will look in to find suitable users. This must be selected.
Step #3 Match up CSV Columns with Directory Item Fields
This step is the same as the User Import step. Line up where the csv columns go on the directory item. If directory item field list is left at blank, that specific csv column is ignored for setting the directory item data.
Skip First Row: This feature will skip the first line so the column labels don't get processed.